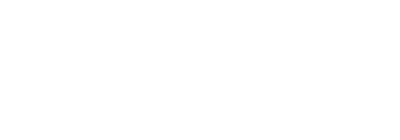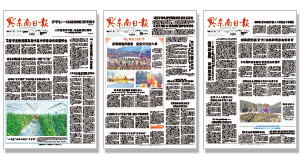大小单双APP使用方法,返利app怎么使用方法

大家好,今天给各位分享大小单双APP使用方法的一些知识,其中也会对返利app怎么使用方法进行解释,文章篇幅可能偏长,如果能碰巧解决你现在面临的问题,别忘了关注本站,现在就马上开始吧!
一、app展示图怎么做-App开屏页如何设计来看这五个常用的方法
APP展示图,教大家怎么做这种APP作品展示图
想不想高大上地展示你的APP作品呢?想不想将图片变成APP效果图呢?那就一起来看看下面这个PS教程吧!教程不难,就随小编我一起来学习下怎么用PS将图片变成APP效果展示图吧!
想不想高大上地展示你的APP作品呢?想不想将图片变成APP效果图呢?那就一起来看看下面这个PS教程吧!教程不难,就随小编我一起来学习下怎么用PS将图片变成APP效果展示图吧!
这次我们要做的是一个5S的尺寸的APP效果展现图。
1、新建一个画布尺寸为:640*1136,然后保存,命名如:5S效果图模板。
2、再新建一个画布,命名如:效果图展现。
2、再新建一个画布,命名如:效果图展现。
尺寸随意,可以大点,自己看情况吧。
3、将刚才保存的那个5S效果图模板.psd拖到这个画布中。
Ctrl+T变换到合适的尺寸,倾斜到合适的透视效果。
4、然后双击”5S效果图模板”这个图层。
5、回到这个展示页面。注:这儿忽略了一步,把刚才保存的图层拖过来。
按住Option(Alt)+鼠标左键拖动图层往下拽,或者Command(Ctrl)+J,选下面的一个图层,双击图层进入图层样式,选择斜面和浮雕,设置一下参数。
参数自行调整,其中,阴影角度45°可随大环境光线可根据情况自行调整,阴影模式透明度随意,自己看情况调整。
6、然后,从第二个图层开始连续复制多个该图层,每复制的一个图层都在上一个图层的下方,每复制一个图层都往下移一个像素,按住option(Alt)+鼠标左键拖动图层往下拽,可使用键盘上的下方向键来控制。
然后,在最后一个图层上设置一个投影。
然后,在最后一个图层上设置一个投影,参数自行解决。
本次教程的好处便是使用了智能对象,它可以让你想展示的界面可以随意替换。
如需展示多个界面的效果,只要多拖进几次那个PSD,然后平面排好后,统一调整透视效果。
当然表现的手法很多,以上只是一种。
比如,也可以再建好的大画布上,画一个矩形的尺寸为640×1136,然后转成智能对象,再双击智能对象,进入调整。
附上@正越升同学的方法,原理相同,细节上处理更加丰富。
一个效果有千万种实现的办法,在这里只提供一个最简单的思路,用PS纯做。
导入界面图,然后编辑-扭曲,再旋转,做到如下效果:
这一步最关键,选中界面图层,[Ctrl+Alt+T],然后按一下方向键[↑],再按回车。这样就复制了一个图层,并且新的图层在原来基础上往上移动一个像素。
来了,狂按[Ctrl+Alt+Shift+T],这是重复之前的变换操作,这样就会复制出很多个图层,每一个都在之前基础上往上移动一个像素。从而做出厚度效果。
保留最上面那个图层,将其他所有界面的图层,合并成一个图层,命名为[厚度]。
然后选中[厚度]图层,使用矩形选框工具+[图像-调整-亮度对比度],对厚度的左边面和右边面分别进行降低亮度20和50处理。
复制[app]图层,改变图层顺序到[厚度]下面,然后使用[高斯模糊]+颜色叠加为黑色+改变不透明度为30%。完工!
好的,关于怎么用PS将图片变成APP效果图的方法就介绍到这里,大家学会了吗?
1、在PS中新建一个所需尺寸的画布并保存,将其命名为UI设计效果图模板。
2、再新建一个画布,命名为界面UI设计效果图展现。尺寸随意。
3、将刚才保存的界面UI设计效果图模板.psd拖到画布中。Ctrl加T变换到合适的尺寸,倾斜到合适的透视效果。
4、然后双击界面UI设计效果图模板这个图层即可。
补充:UI即用户界面的简称。泛指用户的操作界面,包含移动APP,网页,智能穿戴设备等。UI设计主要指界面的样式,美观程度。而使用上,对软件的人机交互、操作逻辑、界面美观的整体设计则是同样重要的另一个门道。好的UI不仅是让软件变得有个性有品味,还要让软件的操作变得舒适、简单、自由,充分体现软件的定位和特点。
第一印象很重要!很多用户会根据App/网站的初始形象来判断是否能信任这家公司或产品。
那么如何解决快速感知的问题呢?首先将关注点放在App带给我们的第一印象上。合理的启动页能激发用户的潜意识,有助于吸引和留存合适的用户。
在深入研究设计策略之前,先来了解一下启动画面的基本知识。
启动画面指一系列连续的使用体验——从用户点击应用图标开始到内容加载完成为止。通常包括以下五种形式:
1、应用图标(参与启动体验的第一个环节)
4、骨架屏的启动形式(待加载状态)
开屏页是产品体验的门户,通过模拟更快的加载时间、创建无缝的启动体验来提升用户体验。
设计不只关注外观,更关注解决特定用户问题的方法。启动页能解决哪些问题呢?
-在潜意识中与用户交流,并设定对未来的预期;
-通过隐藏加载过程来减少可感知的等待时间;
通过对问题的梳理,这里总结了开屏页设计的5种方法,有效吸引用户的注意力。
从iOS10开始,开发者可以将预定义的图标进行个性化设置。例Bear允许用户根据主题色调整图标的颜色。
MLB允许用户选择自己喜欢的团队作为启动图标。
启动页像是一种持续的营销活动,因为用户每打开一次App就会加深对品牌的印象。
通过在启动页中添加标志性的slogan或者图像,既能强调App的用途也为用户设定了一定的期望。
例如上图的3个应用将品牌logo放在开屏页中,这样的设计对用户的感官有直接的刺激。
上图的History、DocuSign和Ted三个App,通过在开屏中添加标语来强化价值主张。
从点击图标到内容加载,中间有一段可感知的加载时间,如果在这段时间内融入合适的动画,用户能对产品状态有提前的了解。
上图的三个App都利用动画在开屏页和内容页之间建立了无缝的桥梁。
Google,TinyFax和Cinamatic这些App利用动画将图标巧妙地转换成内容。
同样上面的三个App虽然使用的动画不算很细腻,也能完成从初始页到内容的过渡。
有些应用的动效则保持简单,如上图只将标志作为突出展示。
Chick-fil-A在开屏页上添加提示动画,成功将用户引导到内容页。
对于大多数应用来说,使用开屏页+骨架屏的形式更有意义,因为轻量级的应用通常加载速度非常快,骨架屏能获得更流畅的体验。
这些应用在启动页面预加载主页的内容,Breathe(中间)使用与主页内容相似的彩色骨架。Transit(右边)使用地图的骨架作为启动页,加载完成后方便用户直接点击。
上图的应用通过预加载和动画来把握时间,给人一种“即将到来”的印象。
和前面的应用相比,Snow、Dribbble和LaunchPro使用的骨架状态很少。
有些App启动时需要加载大量数据,例如视频、音频,所以需要大量加载时间。
对于这类应用,稍微长一点的动画更有意义。随着数据的缓存和加载时间的缩短,动画可以变得越来越短。
上图的App使用动画来加载数据,给用户带来反馈的时间。
Clashem,Tumbleweed和Chefsfeed使用有趣的动画在加载数据的同时又加强了品牌体验。
看了这么多案例,启动画面到底要显示多长时间呢?这应该考虑应用的配置和加载数据需要的时间。
自定义启动体验以适应不同的使用时间和用户:
·各个阶段的用户要有不一样的启动体验;
·先考虑应用的大小再选择合理的启动页;
·用图像传达信息,动画作为引导;
·尽可能使用独特的图标来进行品牌推广。
2、案例分析:栅格系统的布局设计
3、如何设计深色模式?这3点因素需要考虑
4、深度解析:服务蓝图的应用逻辑设计
二、APP软件推广方式有哪些
1、主要是通过开发者平台上传应用,然而平台主要包含有硬件开发商(APPStore,Ovi),软件开发商(AndroidMarket,WindowsMobileMarketplace),网络运营商(移动MM,天翼空间,沃商店),独立商店(安卓市场,OpenFeint),以及一些B2C应用平台(AmazonAndroidAPPStore)等等,在国内市场中,主要由硬件开发商商店、网络运营商、独立商店等支撑着,其中,硬件开发商商店:联想应用商店、智汇于(华为);网络运营商:移动MM、电信天翼空间、联通沃商店;独立商店:安卓市场、安智市场、机锋市场、爱米软件商店、优亿市场、掌上应用汇、安卓市场、安智市场、开齐商店、N多市场、安卓星空、安丰下载、力趣安卓市场等。
2、要是自身有实力,让自己的产品成为手机的原始配套应用?不然就要掏钱给手机厂商,或者运营商。而这个成本还是很高,这种营销手段还是比较有效果,靠这种方式渠道主要在移动广告联盟进行的,同时转化率还是很高,可以达到25%。
3、网络广告对于流量具有推动性,同时知名度无形中大大提升。网络广告主要包括:第一、PC网络广告,它包括硬广、富媒体广告、搜索广告等;第二、移动广告,它最早出现是在googleAdwords的移动版,但是之前一直受限于移动网络的发展,随后google收购Admob,从而开始了移动手机网络广告,当然我们应该还看到的是Apple的iAD迅猛的发展。国内做的移动广告平台也很丌错,应用可以通过应用使用形成的网络里面去_行推广,这样的好处是,精准匹配用户群。付费方式可以按照CPM、CPC、CPA_行付费。
4、主要是通过网络媒介来增加自己的曝光率,这种方式在选择网络平台还是比较重要的,要选择那些具有权威性、与门评价应用的移动互联网媒体。当你产品在推广要吸引广众眼球,那么这时候开发商要有一名公关人员,来营销企业形象。通过新浪科技、腾讯科技、Donews等这样的平台发布软文,提高用户口碑增加宣传。
三、移动APP设计时,按钮做多大尺寸
移动APP设计时,按钮做多大尺寸
按钮是一个普通的设计元素,不过我们基本每天或多或少接触他。除了这个,由于按钮是一个在网页或者app上创造流畅的会话流体验的必不可少的元素,所以它值得我们为按钮这样最基本的元素提供最佳的体验做出努力.为按钮做些最佳实践,让按钮看起来像按钮。
按钮是一个普通的设计元素,不过我们基本每天或多或少接触他。除了这个,由于按钮是一个在网页或者app上创造流畅的会话流体验的必不可少的元素,所以它值得我们为按钮这样最基本的元素提供最佳的体验做出努力.为按钮做些最佳实践,让按钮看起来像按钮。
想想如何达到设计沟通的可供性吧.使用者是怎么理解一个按钮的呢?用形状和颜色是介面上的元素看起来像一个按钮.
Groupon的登入页面关注于最主要的动作.
另外,丝路觉得手指点选的尺寸也是要在设计时仔细考虑的事情.按钮的大小在帮助使用者分辨这些元素的过程中起到了决定性的作用.不同的平台提供了热区的最小尺寸的不同设计规范.MIT Touch Lab的研究结果表明手指接触面积平均为10-14mm之间,指尖平均为8-10mm,所以.最佳的热区尺寸应设定为10mmX10mm
按钮应放置在使用者能够直接找到或者他有预期能看到的地方.例如,iOS UI设计规范给明了按钮的合理位置.
按钮要执行的命令和位置的关系.按钮要执行的命令非常重要,特别是在出现成对的选项时(就像”上一个”和”下一个”).确保设计强调了最主要或者最重要的动作.
小按钮比大按钮更难于操控。当设计移动介面时,最好把可点选目标的尺寸做大一点,这样更利于使用者点选。但这个“大”究竟需要多“大”,才能方便大多数使用者呢?丝路教育我相信很多移动开发者也非常想知道这个问题的答案,最后都在各平台的UI设计规范中找到了答案。
移动平台设计指导规范告诉了我们什么?
在苹果的《iPhone人机介面设计规范》中指出,最小的点选目标尺寸是44 x 44画素。微软的《Windows手机使用者介面设计和互动指南》中建议使用34 x 34画素的尺寸,最小也要26 x 26画素。诺基亚开发指南中建议,目标尺寸应该不小于1cm x 1cm或者28 x 28画素。
尽管这些指导规范给我们列举了各平台下可点选目标的尺寸标准,但是彼此的标准并不一致,更无法和人类手指的实际尺寸相一致,他们的建议尺寸比手指的平均尺寸要小,这会影响触控式萤幕下对于点选目标的精准度。
可点选目标尺寸太小,对于使用者体验来说就非常糟糕,因为如果要更精确的触控。使用者需要调整手指的操作方式,从指心操作,变为指尖操作,这样才能操作尺寸较小的目标。使用指心操作通常会整个覆盖操作物件,让使用者无法分辨他们所要操作的目标,也无法收到操作过程中的视觉反馈,也就无法知晓,他们的操作是否有效。当用户不得不用指尖进行操作时,又出现了一个新问题,这种操作方式非常的慢,而且很吃力,体验很差。
问题不仅这些,目标的尺寸过小还会导致失误的触控操作。因为尺寸小,所以容易拥挤在一起,使用者容易触碰到附近的目标,导致执行结果非使用者所愿。手指太大,目标尺寸太小,一根手指的宽度大概能覆盖两个目标的宽度。如果不按压到错误的位置,就会导致错误的操作。食指容易出错,但是拇指更容易出错。因为拇指更大、更笨拙。有时候使用者会倾斜拇指,使用拇指的侧边进行操作,但是目标尺寸过小,依然失误频繁。
在移动使用者的日常操作中,拇指的使用非常频繁。有时使用者无法腾开两只手操作,只能用一只手握住手机,用拇指和食指操作。在这种场景下,使用者的操作精度有限,就需要提高目标尺寸来避免操作错误,这就是所谓的友好的触控体验。
MIT触控实验室的做了一项研究,以手指指尖作为调查,分析其感觉机能。研究发现,成年人的食指宽度一般是1.6——2 cm。转换成画素就是45——57 px,这比那些指导书上建议的宽度都要宽。
45——57 px的目标尺寸非常够用,使用者可以将整个手指紧贴在目标上。在操作的过程中,使用者也能看到目标的边缘。这样使用者与控制物件之间的反馈与资讯传达变的非常清晰,使用者也能知晓他们的操作是否有效。因为尺寸大,定位更快,拖移也更方便。费茨法则中提到过,目标越小,操作耗时就越长。小目标减慢了使用者的操作速度,因为需要使用者集中精力去精准定位。手指大小的目标则不一样,这种目标给予使用者足够的空间操作,容错率也很高。
也有很多使用者用拇指敲击萤幕上的目标。拇指比食指要宽,平均宽度大概在2.5cm,转换成画素是72 px。
72画素的实际使用效果很棒,更容易定位、操作的舒适感更好。同样可以看到操作目标的边缘。这意味着使用者不用费力的调整手指,使用指尖去操作了。也不用倾斜拇指,用拇指侧面点选目标。
在《小型触控装置上单手操作研究:关于拇指操作的目标尺寸》这篇文章中发现,目标尺寸的增加会降低失误操作的次数。更多的空间提供了更高的容错率和更精确的操作,同时因为大型的尺寸,目标的表现力也变强。
另外一篇《移动端触控设计:关于目标选择的关键》中也表达了同样的看法。
手指大小的目标尺寸很理想,但也有特殊情况
将目标尺寸的大小,设定为跟手指大小相近,其中的好处不再赘述。但并不是适合所有的设计场景。在移动装置上,空间有限。这就意味着,如果每个目标的大小都很大,那么萤幕空间根本不够,就需要不断的翻页,这在体验上很糟糕。你需要测量萤幕尺寸,然后计算比例,搞清楚“在这种尺寸的萤幕上,合适的、最大的目标尺寸是多少?”倘若你按照手指大小进行尺寸调整,整个介面的比例很糟糕;再次按照比例调整后,最大的目标尺寸效果也不假,那么就只能使用指导规范上的建议尺寸了。
对于平板装置来说,情况就没有手机那么复杂,因为平板的空间更多。不用害怕没有空间去放置点选目标,空间足够,你可以非常悠然的通过提高尺寸来提高操作适用性。手机是最麻烦的,点选目标的尺寸非常不好拿捏。但正是因为手机的空间有限,容易操作失误,所以才需要设定真实手指大小的目标尺寸。设计师的挑战就在于,要想办法,让萤幕上大多数的目标,尺寸都跟手指大小一致。但也有好处,这迫使设计师设计时更注重功能性、风格更加极简。
为游戏应用设计拇指大小的点选物件
我们无法推测的问题是,使用者使用你的应用时,是用食指操作更多?还是用拇指更多?因此,针对这一点,我们要非常细致的做调研,然后设定合理的目标尺寸。然而,如果你的应用是一款游戏的话,大多数使用者会使用拇指。这就是为什么很多游戏应用中,一些控制元件的尺寸一般有拇指那么大,这样使用者就能更稳固的双手持握,更精准的操作。
通过调整目标尺寸的大小,结合实际的应用情况,能够有效的提高移动端的适用性,同时提高使用者体验。不管你的应用是游戏还是别的什么。触控式萤幕上的目标就是用来让使用者点选的。如果使用者需要去想“我该怎样去点选,才能完成精确的操作”,需要再互动前思考方法,需要调整操作方法,使用多种方法才能完成互动。这说明这款产品的互动设计是糟糕的。在这篇文章里,我丢掷了个人的一些观点,在触控即将成为操作方式的一统时代,如何打造友好的触控体验?这是我们将要面临的问题。期待更多的想法,以及更规范的标准。
看完这篇丝路提醒你只要记住2点,食指点选目标尺寸是44 x 44画素,拇指是72 x72画素。所以在画介面的时候,要注意这2个尺寸。
小技巧:在汇出ICON的时候,假如你的ICON实际尺寸是32×32,那么你可以汇出50x50PNG透明背景的ICON,重点是加了透明区域。这样就更方便点选了。
按理说是对的。。如果你要列印A4大小的,就尺寸是A4也就是 297X210mm解析度300
如果你要做喷画类的,比如3米X6米,那你档案大小也要3米X6米,解析度可以低些30就可以了。
建议你去特微特网站看下,里面有很多参考。移动端的app重要的是互动体验。
1、名片标准尺寸:90mmX54mm 90mmX50mm 90mmX45mm。但是加上出血上下左右各2mm,所以制作尺寸必须设定为:94 x 58mm 94mmX54mm 94mmX48mm。
2、如果您的成品尺寸超出一张名片的大小,请注明您要的正确尺寸,上下左右也是各2mm的出血。
3、色彩模式应为 CMYK。影像档 350dpi以上
4、稿件完成时不需画十字线及裁切线。
消防手动报警按钮只需要一根管连线报警线即可,如果带电话插孔的,还需要有电话线路的管线,一般是16的管线即可满足要求的。
你好,android中分别有如下几个资料夹,是不同萤幕下图片尺寸问题
一般需要这5个尺寸的应用程式图示,如果是个人,做一个48x48就可以了
名片标准尺寸:90mmX54mm 90mmX50mm 90mmX45mm。但是加上出血上下左右各2mm,所以
制作尺寸必须设定为:94 x 58mm 94mmX54mm 94mmX48mm。
新建的时候单位选 mm,画素300以上。新建后看起来比较大,没关系因为列印时是按你设定的大小来列印
设计是一个漫长和痛苦的过程,期间可以用点技巧来减少痛苦,30+ tips to improve your iOS design workflow(in Photoshop)一文总结30个实用的技巧可以借鉴和学习。————–以下为译文——————-在本文中我(英文原作者)总结了在photoshop中设计ios软体时所遵守的方法。许多的技巧适用于一般的UI设计。注意:文中所提到的快捷键针对于Windows;Mac使用者可,Cmd对应Crtl键,Opt对应Alt键。 1.保持尺寸为偶数你是首先针对Retina萤幕设计然后再对标准解析度的进行缩小是吧?为了在标准解析度下画素仍然保持完美的呈现,你需要保证大小和距离为偶数。具体的做法便是:基于2ps的网格设计。在编辑(Edit)〉首选项(Preference)〉参考线、网格和切片(Cuides,Grids&Slices)。更改网格线间隔(Gridline)和子网格(Subdivisions)来是使得网格间隔线为2px。例如:设定网格线间隔为64px,子网格为32。 2.混合模式只使用正常模式在设定直接处于其他元素上面的图层效果时,混合模式只使用正常(例如:在混合选项中投影和外发光)。使用其他的混合模式或许在Photoshop中看起来很好,但是也可能会在在储存为PNG格式之后出现不良的效果。 3.更方便的改变渐变颜色想要更改渐变按钮的色调(色相),而不必每次都去改变渐变的起始颜色值?下面介绍两个方法,均可达到完全一样的效果。方法1:在渐变图层混合选项中使用颜色叠加建立一个渐变图层。起始颜色设为浅灰和深灰色,也可以在之后调整。为按钮建立向量蒙版。复制向量蒙版贴上到渐变图层(选择向量蒙版〉Ctrll+ C〉选择渐变图层〉Ctrl+ V)设定图层〉向量蒙版〉当前路径设定渐变图层混合选项〉颜色叠加更改混合模式为颜色。现在便可以只是更改此处的颜色来更改渐变。方法2:在纯色图层使用渐变叠加用你想要的颜色,建立一个纯色的图层。和方法1相同。和方法1相同。和方法1相同。在纯色模版混合选项〉渐变叠加,设定混合模式为明度(Luminosity)。现在只是改变纯色模版的颜色即可改变渐变。译者注:上述使用了向量蒙版,其实使用剪下蒙版也可达到相应的效果,个人认为还简单点。 4.更多的使用径向渐变在导航条上叠加径向渐变层,让导航栏变得更为有趣。方法1:径向渐变工具在导航条图层上方新建图层。复制导航条图层的向量蒙版到刚才新建的图层(按住Ctrl+ Alt同时按滑鼠左键拖动向量蒙版到新图层)。选择径向渐变工具(设定渐变为中心白色末端全透明)。在图层中从中心到边缘绘制渐变。改变图层混合模式为叠加(Overlay)设定不透明度为25%。方法2:斜面和浮雕同样也可以使用图层混合选项中的斜面和浮雕。可以按下图所示来设定。通过调整设定来达到你想要的效果。通常调整的越为精妙效果也越为好看。 5.更多的使用阴影变形 Photoshop中阴影(任何的其他图层效果)和它对应图层可以分开。这样便可独立操作阴影。选择图层〉图层样式〉建立图层(译者注:必须在对图层使用了混合选项中的效果才能使用此命令,此步目的即是将效果和图层分离)。转换图层为智慧物件(在混合选项中勾选透明形状图层。右击图层〉选择转换为智慧物件),这样你就可以在之后编辑效果。 Ctrl+ T选择变形。点选和拖动手柄来改变形状。手柄不会对其网格,但可以使用网格作为参考对其他的手柄进行重复同样的拖动。往上轻移图层直到像下图效果。 6.使用内发光更容易的增加精细的纹理像下图所示通过内发光快速的增加纹理。
iphone6的尺寸是750X1334px的,安卓手机的话,因为品牌比较多,设计规范也没有具体的定义,只要符合审美美观就好,ios设计标准还是比较严格的,包括状态列40px和导航栏88px,标签栏98px等都是有严格要求的,其他的适配就好,ps有外挂可以直接适配。
文章分享结束,大小单双APP使用方法和返利app怎么使用方法的答案你都知道了吗?欢迎再次光临本站哦!